2020. 3. 6. 06:56ㆍ카테고리 없음
- Windows 2016 Disable Customer Experience Improvement Program
- Disable Customer Experience Improvement Program Server 2016
Optimizing Windows 10, version 1803, for a Virtual Desktop Infrastructure (VDI) role. 9/27/2019. 47 minutes to read.In this articleThis article helps you choose settings for Windows 10, version 1803 (build 17134) that should result in the best performance in a Virtualized Desktop Infrastructure(VDI) environment.
All settings in this guide are recommendations to be considered and are in no way requirements.In a VDI environment the key ways to optimize Windows 10 performance are to minimize app graphic redraws, background activities that have no major benefit to the VDI environment, and generally reduce running processes to the bare minimum. A secondary goal is to reduce disk space usage in the base image to the bare minimum. With VDI implementations, the smallest possible base, or “gold” image size, can slightly reduce memory usage on the hypervisor, as well as a small reduction in overall network operations required to deliver the desktop image to the consumer.
TipA script that implements the optimizations discussed in this topic-as well as a GPO export file that you can import with LGPO.exe-is available at on GitHub. VDI optimization principlesA VDI environment presents a full desktop session, including applications, to a computer user over a network. VDI environments usually use a base operating system image, which then becomes the basis for the desktops subsequently presented to the users for work.
There are variations of VDI implementations such as “persistent”, “non-persistent”, and “desktop session.” The persistent type preserves changes to the VDI desktop operating system from one session to the next. The non-persistent type does not preserve changes to the VDI desktop operating system from one session to the next. To the user this desktop is little different than other virtual or physical device, other than it is accessed over a network.The optimization settings would take place on a reference device. A VM is an ideal place to build the image, because you can save the state, make checkpoints and backups can be made, and other useful tasks. Start by installing default operating system on the base VM, and then optimize the base VM for VDI use by removing unneeded apps, installing Windows updates, installing other updates, deleting temporary files, applying settings, etc.There are other types of VDI such as persistent and Remote Desktop Services (RDS).
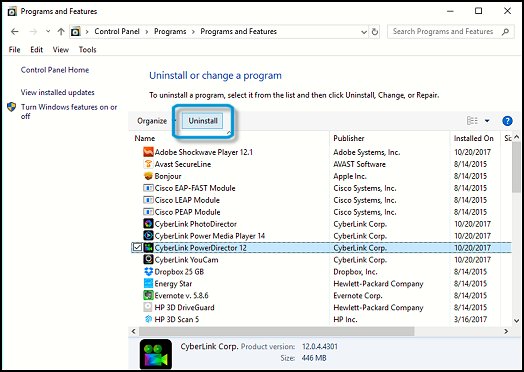
An in-depth discussion regarding these technologies is outside the scope of this topic, which focuses on the Windows base image settings with reference to other factors in the environment such as host optimization. Persistent VDIPersistent VDI is, at the basic level, a VM that saves operating system state in between restarts. Other software layers of the VDI solution provide the users easy and seamless access to their assigned VMs, often with a single sign-on solution.There are several different implementations of persistent VDI:.Traditional virtual machine, where the VM has its own virtual disk file, starts up normally, saves changes from one session to the next, and is essentially just a normal VM. The difference is how the user accesses this VM. There might be a web portal the user logs into that automatically directs the user to their one or more assigned VDI VMs.Image-based persistent virtual machine, with personal virtual disks.
In this type of implementation there is a base/gold image on one or more host servers. A VM is created, and one or more virtual disks are created and assigned to this disk for persistent storage.When the VM is started, a copy of the base image is read into the memory of the VM. At the same time, a persistent virtual disk assigned to that VM, with any previous operating system changes merged through a complex process.Changes such as event log writes, log writes, etc. Are redirected to the read/write virtual disk assigned to that VM.In this circumstance, operating system and app servicing might operate normally, using traditional servicing software such as Windows Server Update Services or other management technologies.Non-Persistent VDIWhen a non-persistent VDI implementation is based on a base or “gold” image, the optimizations are mostly performed in the base image, and then through local settings and local policies.With image-based non-persistent VDI, the base image is read-only. When a non-persistent VDI VM is started, a copy of the base image is streamed to the VM. Activity that occurs during startup and thereafter until the next reboot is redirected to a temporary location.
Usually the users are provided network locations to store their data. In some cases, the user's profile is merged with the standard VM to provide the user their settings.One important aspect of non-persitent VDI that is based on a single image is servicing. Updates to the operating system are delivered usually once per month.With image-based VDI, there is a set of processes to perform in order to get updates to the image:.On a given host, all the VMs on that host that are derived from the base image must be shut down or turned off. This means the users are redirected to other VMs.The base image is then opened and started up.
Windows 2016 Disable Customer Experience Improvement Program
All maintenance activities are then performed, such as operating system updates,.NET updates, app updates, etc.Any new settings that need to be applied are applied at this time.Any other maintenance is performed at this time.The base image is then shut down.The base image is sealed and set to go back into production.Users are allowed to log back on. NoteIn this table of group policy settings, items marked with an asterisk are from the. Policy SettingItemSub-itemPossible setting and commentsLocal Computer Policy Computer Configuration Windows Settings Security SettingsNetwork List Manager PoliciesAll Networks PropertiesNetwork LocationUser cannot change locationLocal Computer Policy Computer Configuration Administrative Templates Control Panel. Control PanelAllow Online TipsDisabled (Settings will not contact Microsoft content services to retrieve tips and help content).Control Panel PersonalizationDo not display the lock screenEnabled (This policy setting controls whether the lock screen appears for users. NoteStore apps (UWP apps) update through the Windows Store. Modern versions of Office such as Office 365 update through their own mechanisms when directly connected to the Internet, or via management technologies when not.
Windows Defender optimization with VDIMicrosoft has recently published documentation regarding Windows Defender in a VDI environment. See for details.The above article contains procedures to service the gold VDI image, and how to maintain the VDI clients as they are running. To reduce network bandwidth when VDI computers need to update their Windows Defender signatures, stagger reboots, and schedule reboots during off hours where possible. The Windows Defender signature updates can be contained internally on file shares, and wherepractical, have those files shares on the same or close networking segments as the VDI virtual machines.See the paper listed at the beginning of this section for much more information about optimizing Windows Defender with VDI. Tuning Windows 10 network performance by using registry settingsThis is especially important in environments where the VDI or physical computer has a workload that is primarily network based. The settings in this section bias performance to favor networking, by setting up additional buffering and caching of things like directory entries and so on.Note that some settings in this section are registry-based only and should be incorporated in the base image before the image is deployed for production use.The following settings are documented in theinformation, published on Microsoft.com by the Windows Product Group.
DisableBandwidthThrottlingHKLMSystemCurrentControlSetServicesLanmanWorkstationParametersDisableBandwidthThrottlingApplies to Windows 10. The default is 0.
By default, the SMB redirector throttles throughput across high-latency network connections, in some cases to avoid network-related timeouts. Setting this registry value to 1 disables this throttling, enabling higher file transfer throughput over high-latency network connections, so you should consider this setting. FileInfoCacheEntriesMaxHKLMSystemCurrentControlSetServicesLanmanWorkstationParametersFileInfoCacheEntriesMaxApplies to Windows 10. The default is 64, with a valid range of 1 to 65536. This value is used to determine the amount of file metadata that can be cached by the client.

Increasing the value can reduce network traffic and increase performance when many files are accessed. Try increasing this value to 1024. DirectoryCacheEntriesMaxHKLMSystemCurrentControlSetServicesLanmanWorkstationParametersDirectoryCacheEntriesMaxApplies to Windows 10. The default is 16, with a valid range of 1 to 4096.
This value is used to determine the amount of directory information that can be cached by the client. Increasing the value can reduce network traffic and increase performance when large directories are accessed.
Consider increasing this value to 1024. FileNotFoundCacheEntriesMaxHKLMSystemCurrentControlSetServicesLanmanWorkstationParametersFileNotFoundCacheEntriesMaxApplies to Windows 10. The default is 128, with a valid range of 1 to 65536. This value is used to determine the amount of file name information that can be cached by the client. Increasing the value can reduce network traffic and increase performance when many file names are accessed.
Consider increasing this value to 2048. DormantFileLimitHKLMSystemCurrentControlSetServicesLanmanWorkstationParametersDormantFileLimitApplies to Windows 10. The default is 1023.
Disable Customer Experience Improvement Program Server 2016
This parameter specifies the maximum number of files that should be left open on a shared resource after the application has closed the file. Where many thousands of clients are connecting to SMB servers, consider reducing this value to 256.You can configure many of these SMB settings by using theandWindows PowerShell cmdlets.
Customer Experience Improvement Program is the feature that exists inside the Windows 10 and comes pre-bundled with the installation only; this program works in such a way that it tends to collect the system usage and operating data and share it with the developers. In others ways, this program is the way for the developers to get into contact with the Windows 10 working and the complete information regarding that and all that done to improve the quality of future releases. But as nobody could tell about the exact information that the program shares with the developers so for the security reasons users would like to disable that program. Here in this article, we have written about the method through which the Windows 10 users could get themselves out from the customer experience program and hence neglect all their information tracking on the device. The Customer Experience supports the developers to know about the user experience of their software, but if any user doesn’t want to include the indulgence of this program, then this could be disabled. You just go and read out the whole article given below so as to know about the method for disabling or opt out of the Customer Experience Program!Also Read.
Also Read: #1 Using Control Panel. Open up the Control Panel on your Windows 10 by using the start menu on the desktop. Now you have to search for the Customer keyword in the Control Panel search bar and then from the results click on the Change Customer Experience Improvement Program Settings. In the next Windows that appears on your screen look for another option named “ No, I Don’t want to participate in the program” and then select it up using the radio button aside to it.
Click on the Save Changes button, and that’s all, the CEIP would be disabled from then onwards! Opt-Out of the Customer Experience Improvement Program in Windows 10#2 From Task SchedulerSearch the Task Scheduler in the Start Menu and from the results open it up. Using the left Panel go to the folder “ Task Scheduler LibraryMicrosoftWindowsApplication Experience” and once you reach up there select all the tasks in the middle panel and disable these all by using the right-click menu options. Opt-Out of the Customer Experience Improvement Program in Windows 10Also Read: #3 Using Group Policy Editor. Press up “ Win + R” keys on your keyboard while using the Windows 10 and then type in “gpedit.msc” in the panel that appears and after that click the Enter button. This would open up the Group Policy Editor on your Windows.
Inside that navigate to the “ Computer Configuration - Administrative Templates - System - Internet Communication Management - Internet Communication Settings“. Find the option named “Turn off Windows Customer Experience Improvement Program” that appears in the right panel and double click on it.
This will bring up the policy settings window, just select the Enabled radio button and click on the OK button to save the changes. After restarting your system execute the below command as an administrator to make the changes take effect.
The CEIP would be then disabled!! Opt-Out of the Customer Experience Improvement Program in Windows 10#4 Using Registry Editor.
Press “Win + R” and type in ‘Regedit’ and then press enter to bring up the Registry Editor on your Windows. Inside the Registry Editor navigate to the location “ HKEYLOCALMACHINESOFTWAREPoliciesMicrosoftSQMClient“. After that click on the Microsoft key and after that select the option NewKey.
Name up the new key as SQMClient and then press the enter button. Create up the another key called Windows in the same way and then select it up, right-click on the right panel and select “NewDWORD (32 bit) Value”.
Name it “CEIPEnable” and check it’s value that should be ‘0’ and if it does not then change it to ‘0’ and save it up. Restart your system, and the CEIP should be disabled! Opt-Out of the Customer Experience Improvement Program in Windows 10.